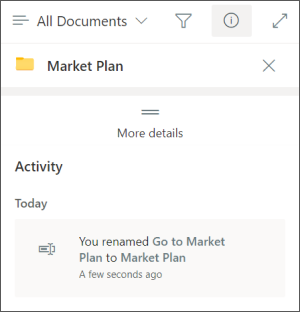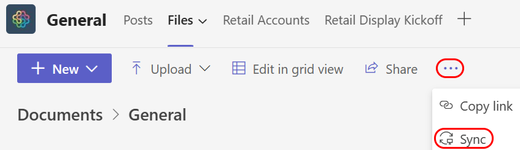Send an email to a channel in Microsoft Teams
If you want to send an email to a channel in Teams, use the channel email address. Once an email is part of a channel, anyone can reply to it to start a conversation.
Go to the channel name, and select More options

> Get email address.
- This feature needs to be turned on by your IT admin. Also, sending email to a channel isn't available if you're using Teams as part of an Office 365 Government plan.
- In the case of email attachments, a unique ID is appended at the end of file name to support retry requests for uploading files with same name. This is by design to avoid name collision failures. Therefore, attachment file names, when viewed in the SharePoint library, are not guaranteed to match the attachment names in the original email. To view the email and the original attachment names, it is recommended to select the View original email link in the post in the channel.
Reply to an email in a channel
When you reply to an email message that has been sent to a channel, it's treated like a reply to any other post in a channel. Replying to the post in Teams doesn't send an email reply to the original sender. Any comments or conversations you have about the email in a channel aren't visible outside of Teams.
View the original email
Sometimes, emails that get sent to a channel are too large to view in the conversation. To see an email in its original format, select View original email under the email in the conversation.
Troubleshoot email failures
The following are several reasons why sending an email to a channel can fail:

- The feature is not enabled by your IT admin. Contact your admin for more info. Your admin can configure this feature by using email integration under Teams org-wide settings.
- The channel settings restrict who can send email, such as the channel moderation setting being turned on. Check with a team owner or a channel moderator to see if you have permission to send email to the channel.
- The email contains more than 50 inline images.
- The email has more than 20 file attachments.
- The email has an attachment that's more than 10 MB.
- The email includes the channel email address as part of a distribution list. Make sure that the channel email address is being used directly.
- The SharePoint folder associated with the channel was deleted, renamed, or hasn't been synced. To revert a renamed folder or sync a folder:
- Go to the channel, and select Files >Show actions

>Open in SharePoint.
In the upper-right corner of your screen, select Open the details pane
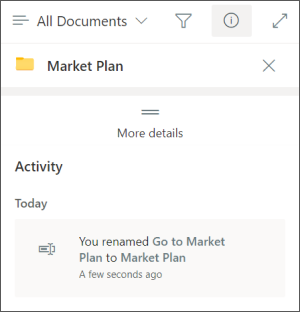
>More details.
Under Activity, locate the original folder name, and then rename the folder using the original name.

To sync a folder, go to the channel's Files tab. Select More options
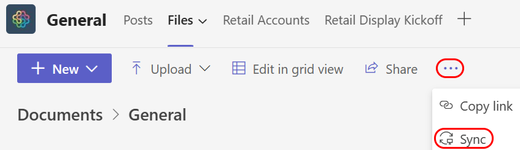
> Sync.
Note: Email and domain spoofing are not supported.
You can read, reply to, and view an original email in a channel on your mobile device. To get a channel's email address, though, you need to go to the desktop or web app.