


Brandon Wood


iOS Transfer

Aug 28, 2023

Apple's iPhone is of great quality in various aspects. But when it comes to transferring files to iPhone, there are some restrictions due to its security settings. Apple didn't offer a solution to transfer Word doc to iPhone directly. And it was difficult to view Word documents on iPhone. But as there are many tools available now, transferring doc to the iPhone is no longer a challenge. If you have trouble to transfer document to iPhone, this article can help you out. Here we will discuss 4 ways on how to transfer and save Word document to iPhone.
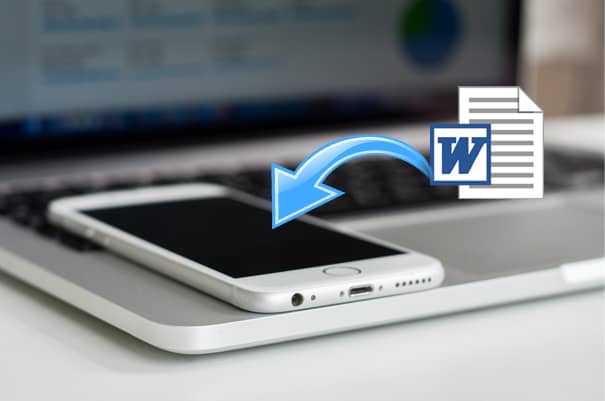
iTunes is Apple's official solution to transfer files between iPhone and computer. It can be used to sync files like photos, videos, etc. from computer to iPhone. Though it doesn't offer an option to transfer doc to iPhone directly, you can make good use of its File Sharing feature to get the job done. Please note that to use this method, make sure your iPhone has installed the Microsoft Word app.
How to transfer Word doc to iPhone using iTunes:
Step 1: Run iTunes on your computer and then connect your iPhone to computer using a USB cable.
Step 2: Click Store from the top of iTunes > select Authorize This Computer > enter your Apple ID and password to confirm.
Step 3: Click the device icon and then click the Apps tab.
Step 4: Under the File Sharing section, scroll down and select Word in the left column.
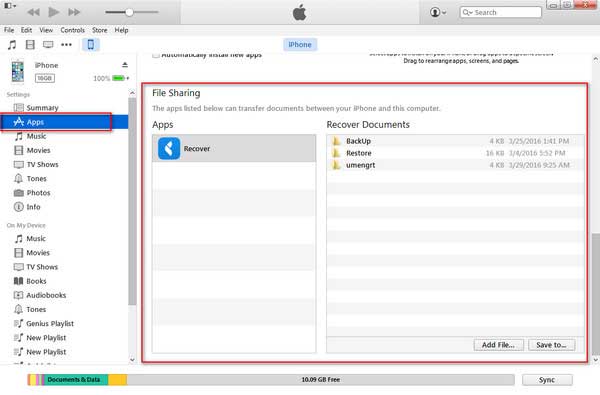
Step 5: A Word Document window should appear, click Add file at the bottom of the window.
Step 6: From your computer's File Explorer window, select the Word document you want to transfer and then click Open. Then click Sync to transfer the Word doc to your iPhone.
After transferring, you can then view the Word document on your iPhone using the Word app.
Tip: Want to know how to move data from another phone to iPhone? Click here to learn how to transfer files from Android to iPhone.
Cloud storage services like Dropbox, OneDrive, Google Drive lets you store and share various documents. You can upload the Word documents to the cloud and then download them on your iPhone easily. Below we will talk about how to save Word document on iPhone using Dropbox.
How to save Word document on iPhone using OneDrive:
Step 1: Firstly, download and open the Dropbox on your computer, create a Dropbox account if you don't have one.
Step 2: Drag and drop the document you need to transfer to the Dropbox window.

Step 3: On your iPhone, install the Dropbox app and log in with the same account.
Step 4: Head to File and tap on the document you need to download. On the pop-up window, scroll down and find Export > tap Open in. to export the file, after this, you can tap Save to Files to put the word document on iPhone.
Learn more: You can effortlessly back up SMS from iOS to Gmail with these approaches.
Email can be an easy way to transfer files between devices. You can send a Word document to your iPhone and read it in attachment.
How to transfer document to iPhone using Email:
Step 1: On your computer, sign in your email account.
Step 2: Compose an email and attach the required Word document to the email, then send it to yourself.
Step 3: On your iPhone, log in to the same email account and then download the attached document to your iPhone.

If you have a Mac computer running macOS Catalina, you may notice that iTunes is no longer available. And the file transfer function goes to Finder. To transfer Word doc to iPhone from Mac, you can use Finder. The way it works just like iTunes's File Sharing.
Here's how to put Word documents on iPhone from Mac:
Step 1: Connect your iPhone to your Mac and then open Finder.
Step 2: After a while, you can click your device from the left sidebar and then select Files.
Step 3: Now drag the file you need to transfer to the Pages, then click Sync.
Step 4: Tap the File App on the main interface and then click Browse and then tap My iPhone.
Step 5: You can then open your Word document via Pages on your iPhone.
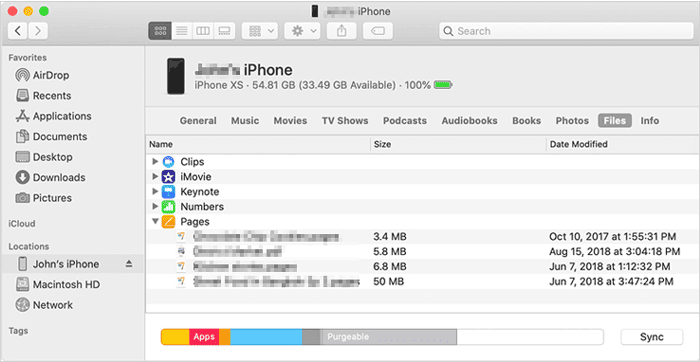
You might like:
Here we would like to introduce a program called Coolmuster iOS Assistant to help you transfer other files from PC to iPhone easily. This is a powerful data managing software that allows you to transfer contacts, calendars, bookmarks, books from computer to iPhone. During the transferring, it will not erase the current data on your iPhone. Besides, with this tool, you can also export files from iPhone to PC, including SMS, contacts, calendars, bookmarks, books, notes, photos, music, videos, and apps.
Coolmuster iOS Assistant has an intuitive and clean interface. You can conduct the file transfer in a few simple steps. And the transferring process is stable and fast. It is an efficient way for you to move files between iPhone and computer.
It is fully compatible with iOS devices running iOS 5 and up (iOS 16 included). Download it and give it a try:


How to transfer files from PC to iPhone using Coolmuster iOS Assistant:
Step 1: Download and open Coolmuster iOS Assistant on your PC or Mac. Then connect your iPhone to computer using a USB cable.

Step 2: Tap Trust on your iPhone and the software will detect your iPhone automatically.

Step 3: Click the file type you want to transfer, for example, books. Then click the Import button from the top > select the file and click Open. In this way, your file from computer will then be moved to iPhone without hassle.
 transfer files from pc to iphone" />
transfer files from pc to iphone" />
Above are the 4 popular ways to transfer Word documents to iPhone. After reading this post, we hope that you can successfully transfer Word doc to iPhone in no time. If you have a better way to complete this task, welcome to share it in the comment section below. And if you want to transfer other files from computer to PC, or want to manage iOS data from PC, don't be hesitate to give Coolmuster iOS Assistant a try.
Related Articles: